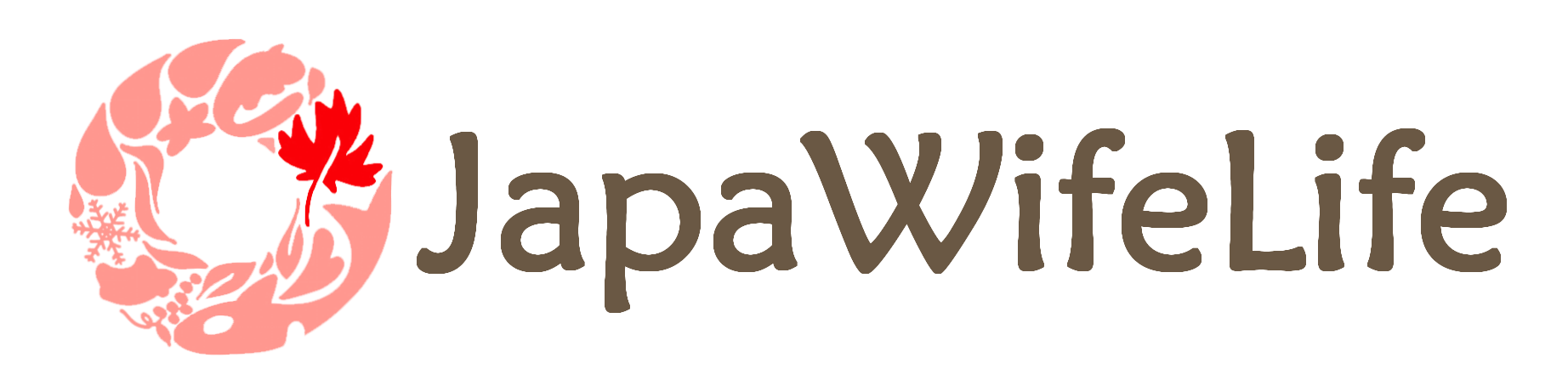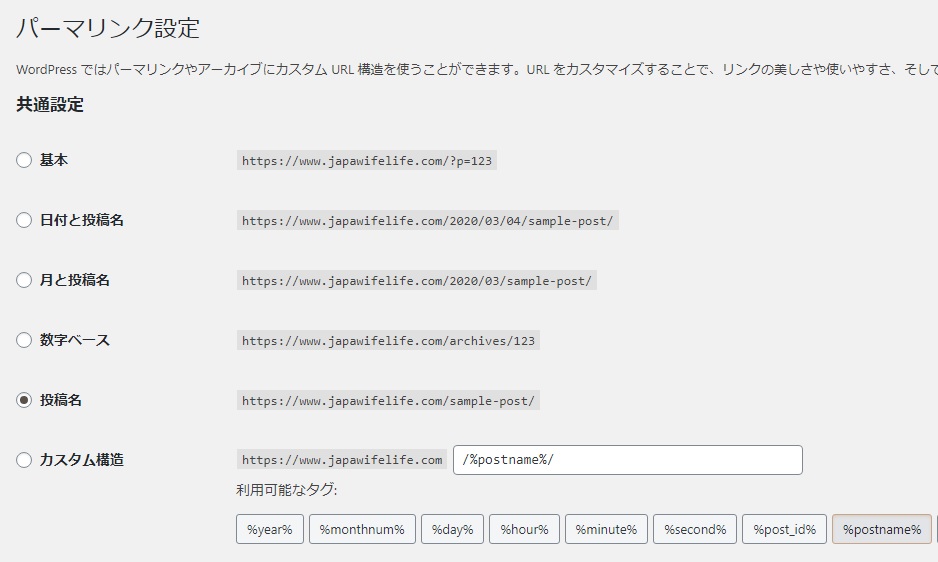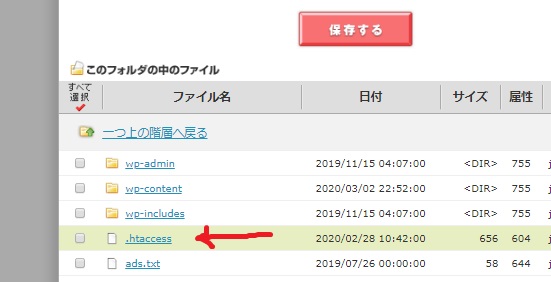パーマリンクを変更する際に必須のリダイレクト。プラグイン「Permalink Redirect」を使う方法が多く紹介されていますが、現在プラグイン配布ページが消えて利用できなくなっています。
そのため、.htaccessファイルに直接記述してリダイレクトしました。パーマリンク「日付または年月+投稿名」から「投稿名のみ」へ変更するなら、こちらの方法が一番簡単で確実です。
初心者でも簡単にできるパーマリンクの変更とそれに伴うリダイレクト方法を、超シンプルにご紹介します。
- 「日付+投稿名」または「年月+投稿名」を「投稿名」のみに変更する
- .htaccessを使いリダイレクトする
- プラグイン不要
- コピペで初心者でも簡単
タップできる目次
途中でパーマリンク変更を決めた経緯
記事をリライトしているのに、Google検索結果に古い投稿日が表示されてしまう…。どうやったら更新日が表示されるのか調べてみると…。
えーーーー!!!このブログじゃん!
どんなに一生懸命リライトしても、ずっと2016年のままなんて…。これはパーマリンクを変更するしかない!
本来、開設時に決めておくべきパーマリンク設定ですが、このような経緯で途中からパーマリンクを変更せざるを得なくなりました。
ワードプレスのパーマリンクの種類
パーマリンクとは、ページごとに設定したURLのこと。ウェブサイトのURLの後ろに表示される記事事の個別URLです。
例:https://sample.com/permalink/
ワードプレスでは簡単に任意のパーマリンクに設定することができます。
fa-mouse-pointerWordPressのパーマリンク例
- https://sample.com/ID/
- https://sample.com/年/月/日/投稿名
- https://sample.com/年/月/投稿名
- https://sample.com/投稿名/
このほかカテゴリを入れたり、好きなようにカスタマイズが可能ですが一番のおすすめは「投稿名」だけのパーママリンクです。
パーマリンクは「投稿名」がいい理由
投稿した日付がURLに入っていると、古い記事をリライトした場合も投稿日の日付が検索結果に表示されてしまいます。いくら更新されていても10年前の記事は敬遠されてしまうかもしれません。
また、カテゴリ名が入っているURLはSEO的に望ましいとされていますが、カテゴリを変更するとURLも変わって評価がリセットされてしまうという特大リスクがあります。カテゴリ整理を行う可能性がある発展途上のブログでは避けた方が無難と思います。
数字のパーマリンクは、自動で数字が振り分けられるのでURLを考える手間が省けます。しかし、どの番号がどの記事かURLだけではわかりません。ページタイトルを確認しなければいけないので、アクセス解析などが面倒な印象。
SEO的に推奨され、手間やリスクが一番少ない「投稿名」だけのパーマリンクが1番です。
パーマリンクを「日付」または「年月」から「投稿名」に変更する
「日付+投稿名」や「年月+投稿名」で設定しているパーマリンクを「投稿名」に変更する方法をご紹介します。
https://ドメイン名/2020/03/03/permalink/
今回はスニペット(投稿名)は変更せずに、日付部分だけなくなるように設定していきます。
- ワードプレス設定からパーマリンク変更
- リダイレクトを設定する
- パーマリンクが変更されてリダイレクトできているか確認
作業自体は2つだけで、10分あれば可能です。
作業① ワードプレス設定からパーマリンクを変更
ワードプレスにログインし、設定>パーマリンク設定を開きます。
5種類のパーマリンクから「投稿名」を選んでチェックした後、「変更を保存」をクリックするだけで設定は完了です。変更を保存した瞬間に、固定ページ以外の全ての記事のパーマリンクが変わります。
尚、やっぱり変更を中止する場合、元のパーマリンク設定を選んで「変更を保存」すればすべての記事が元に戻ります。
この時点では、リダイレクトが出来ていないため、直リンクや検索結果に表示されているURLをクリックすると404エラー(お探しのページは見つかりませんでした)が表示されます。
それでは最も重要なリダイレクト設定に移ります。
作業② プラグインを使わないリダイレクト設定
ワードプレスのパーマリンク変更に伴うリダイレクト方法は大きく分けて2つ。
- プラグインを利用
- .htaccessに処理を記述
多くのブログではワードプレスプラグイン「Redirection」や、パーマリンク変更専用プラグイン「Permalink Redirect」を使う方法①が紹介されていますが、プラグインを入れると動作が重くなりやすく、使いすぎに注意が必要と言われています。作業自体は簡単だけど作業量が多く時間がかかります。
.htaccessファイルに処理を書き込む方法②は、301リダイレクトを行うために最も一般的な方法です。上級者向けと紹介されることがありますが、慎重に対応さえすればすごく簡単で早いので初心者におすすめです。
それでは、.htaccessファイルを利用したリダイレクト方法を説明していきます。
.htaccessファイルの場所
まず、.htaccessファイルの格納場所にアクセスします。
ロリポップと、エックスサーバーの場合をご紹介していますが、それ以外でも「Apache(アパッチ)」を使用しているサーバーなら.htaccessが使えます。
ロリポップの場合
ロリポップ管理ページfa-external-linkにログインします。
サーバーの管理・設定>ロリポップ!FTP>設定したいブログのフォルダの中に.htaccessファイルが見つかります。
エックスサーバーの場合
通常、.htaccessは「Apache(アパッチ)」を使用しているサーバーでしか使えません。
但しエックスサーバーでは「nginx(エンジンエックス)」を使用しているにもかかわらず、Apache環境下で設定された「.htaccess」ファイルをそのまま利用することができます。詳しい場所と編集方法は公式サイトをご覧ください。
エックスサーバー公式サイト(.htaccessの使い方)fa-external-link
301リダイレクトの記述内容
.htaccessファイルが見つかったら、直接編集していきます。
変更前のパーマリンク設定によって記述内容が異なります。「日付と投稿名」または「月と投稿名」から「投稿名」へ変更するときの記述をご紹介します。
下記のどちらかをコピーペース&ペースト後、保存すればリダイレクト作業は完了です。
「日付と投稿名」から「投稿名」へ変更する場合
RewriteEngine On
RewriteCond %{REQUEST_URI} ^/([0-9]{4})/([0-9]{2})/([0-9]{2})/(.*)$
RewriteRule ^([0-9]{4})/([0-9]{2})/([0-9]{2})/(.*)$ /$4 [R=301,L]「月と投稿名」から「投稿名」へ変更する場合
RewriteEngine On
RewriteCond %{REQUEST_URI} ^/([0-9]{4})/([0-9]{2})/(.*)$
RewriteRule ^([0-9]{4})/([0-9]{2})/(.*)$ /$3 [R=301,L]作業③ リダイレクトチェックツールで確認
ワードプレスのパーマリンク設定とリダイレクト作業が終わったら、ブログがきちんと表示されるか確認します。
まずは、実際にブラウザで確認します。ブラウザのキャッシュが残っていると表示されないことがあるので、キャッシュ削除するか他のブラウザで確認しましょう。
リダイレクトはリダイレクトトラッカーfa-external-linkなどのチェックツールを使い、リダイレクトが有効かどうかを確認します。
ツールで見ると、日付と投稿名のURLから投稿名だけのURLへきちんとリダイレクトされていることがわかります。301リダイレクトが出来ていることを確認したら作業は終わり!とても簡単でした!
まとめ: 新パーマリンクに変更の影響
ページの評価を引き継ぐ301リダイレクト。あとは時間が経てば検索結果に反映されます。このブログの場合は1週間以内に全てのページがインデックスされていました。パーマリンクの変更後、検索順位に乱れPVが減少しましたが一時的なもので、すぐに元に戻りました。
URLがスッキリしてアナリティクスが見やすくなっただけではなく、検索結果の日付も投稿日ではなく更新日が表示されています。当初の目的を達成しました!!

Pzブログカードのプラグインを使って内部リンクをしている場合、リンクを修正しないとカードをクリックできなくなるのでご注意ください。
このブログはWordPressテーマ「Diver」の付属機能のカードを使用しているので自動的に切り替わりました。また、AMPページも同様に新URLに変更・リダイレクトされています。
以上、パーマリンク変更時に.htaccessを直接編集してリダイレクトをする方法でした。